How to do a Voice Narration on Powerpoint
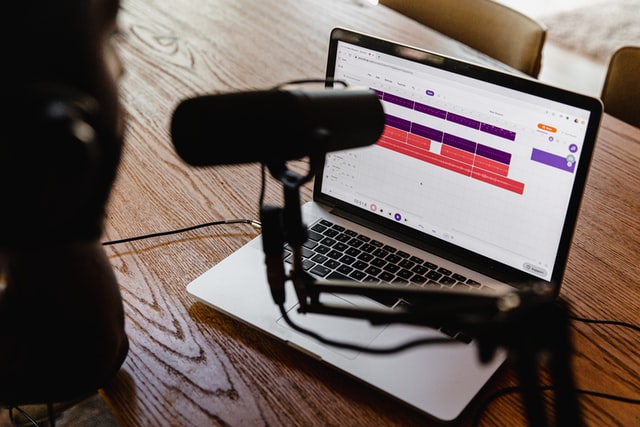
In this blog, we will talk about the top reasons for using PowerPoint voice narration recordings and the benefits of hiring professional voice talent for these recordings.
Then we will go over the mechanics of narrating a voice over for your PowerPoint presentations.
Whether you are delivering an educational lecture or trying to close a deal, presentation matters.
The success of your presentation rests on the knowledge you impart and, more importantly, what your audience takes away from the encounter.
When you cannot meet in person or deliver a face-to-face presentation or lecture, Powerpoint voice narration recording can be a valuable tool.
PowerPoint, a part of Microsoft Office, has an estimated 500 million users creating as many as 30 million presentations each day.
PowerPoint is a market leader in presentation software making it highly accesible. Recording a voice narration for your PowerPoint presentation is relatively easy to do.
Still, whether it is because they are unaware of the feature or simply forget it is there, PowerPoint's voice narration recording feature is not being used to its full capacity.
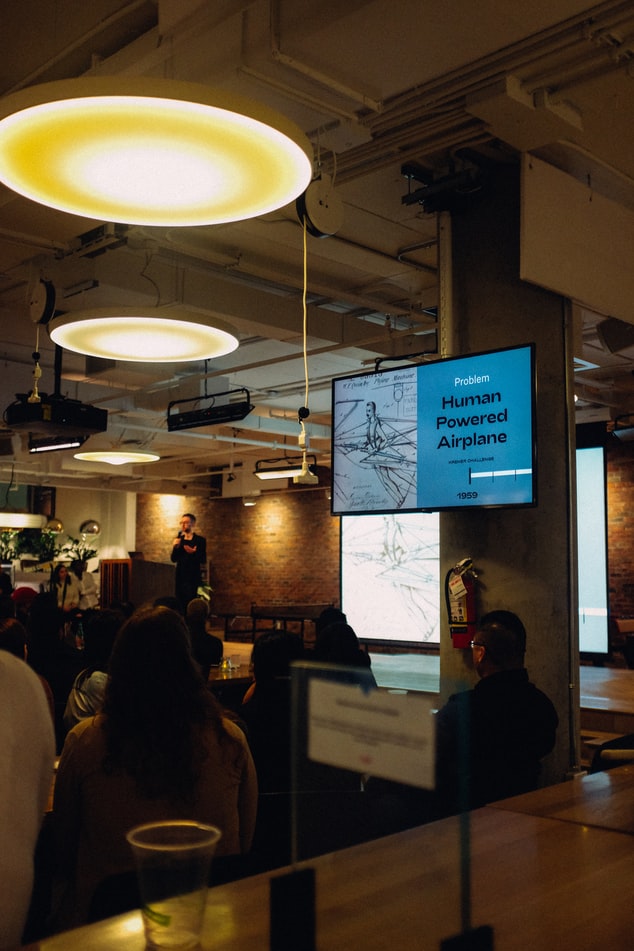
The PowerPoint voice over feature allows you to record and embed speech audio clips in your slides, which means that you can playback the entire presentation complete with voice narration solely on PowerPoint.
What are the advantages of using PowerPoint voice over recording?
Easy editing
Pre-recording your presentation allows you to prepare, edit, practice, narrate, and, re-record until you have a seamless presentation.
Once you have the presentation the way you want it, you can replay it anytime you like, making the effort worthwhile in the long run.
It is easy to include visual materials
Good use of graphics is one way to keep your participants' interest. Depending on your topic, you can use images, charts, graphs, or word clouds for example.
By adding narration to PowerPoint slides with images, you can ensure that the graphic is interpreted the way you intend without dragging the presentation down with too much text.
The ability to share content
Since Microsoft PowerPoint is widely used the format is easy to share with students or participants.
Because you are sharing your presentation, the information will correctly reflect what you shared.

Better focus
Using the voice over feature makes you more focused on your presentation and enables you to deliver an authentic experience for participants.
Versatility
The process is similar for both PC and Mac users.
You don't need special equipment (although you might want to consider it if the sound quality or your recording space are less than ideal.
What You'll Need To Get Started:
A well-organized and quiet workspace with room for your script and no background noise is essential.
You will also need a well-functioning microphone, either the one that comes with your computer or a headset, to maximize the sound quality of your voice.
A script that is well-organized, clear, and concise - do not try to "wing it."
Scripting and Narration - Best Practices for Your presentation
Whether you intend to record your own voice narrations or hire a professional voice actor to perform the narration, you will need to keep a few things in mind.
Pace and Pronunciation
Be sure to enunciate every word clearly so that your audience can hear and understand your narration.
Speak in a natural pace, do not try to rush through your slides.
Rehearse your script to make sure that you are not simply reading.

Tone
The old cliché, "It's not what you said, It's how you said it" holds true in PowerPoint voiceover.
You need to find the right tone for your message and your target audience.
Avoid speaking in a monotone, rehearse the right times to use your voice tone and pitch for emphasis.
For example, if you are describing something very serious, your tone should reflect the gravity of the situation.
If you want to inject humor, make sure it is appropriate and that there is a change of tone in your voice to help your audience understand that this is a moment of levity.
When drafting your script, use italics to help you remember to use your voice to emphasize a point.
Use pauses to your advantage
Pepper your script with well timed moments of silence.
One way to do this is to give your audience a moment to read the material on a graph or think about a particular image.
Pauses can also be used to signal an important point and amplify the emphasis you have already indicated with tone - the silence says "let that sink in."

Voiceover Power Point Microphone
You need to have a good functioning microphone and may need an upgrade from the microphone that comes with your laptop or desktop.
Run a sound check to assess the sound quality.
How to Produce a PowerPoint Voice Narration Recording
You have a good script and a well-crafted visual slide show.
You have checked for the sound quality and rehearsed your narration.
Now you need to make some decisions.
Do you want to record each slide on its own or would you rather narrate the entire presentation in one go?
In part, this decision will be based on the length of the presentation and your comfort and confidence.
Here we will go over the instructions for each option, beginning with basic steps for recording a voice narration PowerPoint presentation, then we will look at recording one slide at a time, and then we will cover the instructions for recording the entire presentation in one session.
Basic Steps:
1. Set up your space and equipment:
You need a working microphone, a quiet workspace, your script, and maybe a glass of water to keep your voice clear.

2. Create a New Folder and Presentation:
Create a folder dedicated to the presentation you intend to record and make sure that the folder name is descriptive and clear.
As you record your script, the sound files will be saved as part of the presentation, and having them all together in one folder will help you locate and manage them, especially if you elect to record one slide at a time.
3. 'Record Narration' tool:
Open your PowerPoint presentation and select the "Slideshow" command in the top navigation bar.
Select "Record Narration" from the menu.
4. Set Sound Levels and Properties:
In the "Record Narration" dialog box click the "Select Microphone Level" button.
Use the slider icon to adjust the microphone level to find your optimal recording quality.
5. Recording:
We will now go over the two basic options for recording: one slide at a time or narrating the entire presentation.
Recording Voice Narrations for Single Slides
Open the PowerPoint Presentation and select the slide that corresponds with the script you are about to record.
On the top menu, select "Insert Audio" and then "Record Audio."
Give your audio recording a descriptive title (something with a bit more information than "Slide 1").
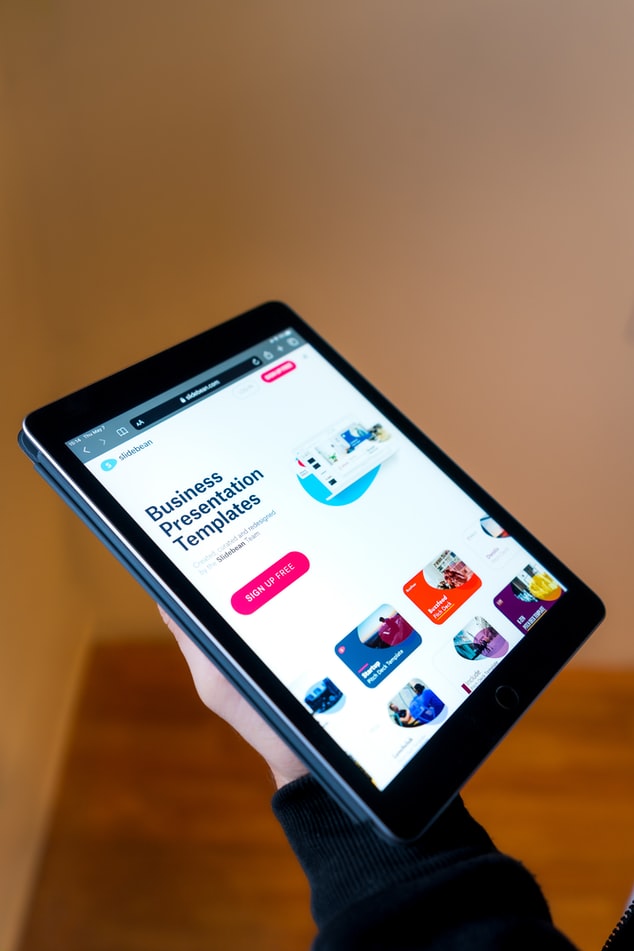
Take a sip of water, grab your script, and select the icon with the read dot to begin recording your narration.
Deliver your narration and then click on the black square once you are done.
Click on the play button (a black forward pointing arrow icon) to listen to your recording, and if you are satisfied with the result, click on OK to add the audio file to your slide.
An icon will appear at the center of the slide, it is this icon that your audience will click on to play the audio when viewing the presentation.
How to record a voiceover for the entire presentation:
Open the appropriate PowerPoint presentation, have your script in hand.
Select "Slide show" tab and go to the "Set Up" group.
Click on "Record Slide Show" or "Record Narration" on the Slide Show menu.
Even though you have opted to record a voice narration for the entire presentation, you can still record in sections.
In other words, selecting this method does not mean you need to record the entire narration in one sitting.
Just make sure that you start on the correct slide by following the prompts.

In the bottom left corner of the "Record Narration" window is a check box for "Link Narrations In" - click this box to check it on (you will need to do this each time you start recording a section of voice-over).
It is a good idea to playback your work after each recording session and remember that you can record over any portion that you are not happy with.
The new recording will replace the old content as long as you remember to save it, of course.
Once you are done recording a segment, hit the "Escape" key or stop icon.
You will be prompted with a query asking if you want to save the timings on the slides.
If you are happy with your work, select yes and remember to save your entire presentation after each completed segment.
Each time you sit down to record a voice narration segment, you will need to select a starting point for your voice narration recording.
Your options will be to start from the beginning or to start from the current slide, just make sure that you make the correct selection so that the narrative and visual slides align with one another.

It is a good idea to playback some of your presentation early on to ensure that the sound is good, check the tone, timing, and pace and so forth.
It might take more than one recording to get it right, so again, it is a good idea to playback small sections until you are comfortable with the procedure.
You might want to play around with different format options, such as MP4, or a web page, or the default PowerPoint slide show.
One feature of PowerPoint 2010 is that you can export your enhanced slide deck in WMA format which means your audience can view it as a video.
Maybe you don't have the time or inclination to record your own voice narrations, or maybe you don't have access to a quiet space, or maybe, like many of us you are not happy with the sound of your own voice or your ability to maintain the correct tone and pace.
Then it is time to consider hiring professional voice talent and a professionally equipped sound studio to get the best, most engaging, and high-quality recording possible.
Consider Professional Voice Narrations and Professional Voice Actors

If you have made a few attempts and have been less than satisfied with the results, you might realize that it takes a different skill set to get the tone and pace right when you are recording to a screen rather than deliver a lecture or presentation in a face-to-face venue.
Or maybe your recording equipment is not state of the art, or your recording environment is cluttered with white noise or other audio interruptions that are beyond your control.
One other issue is the amount of time you find yourself spending recording, editing, and re-recording.
In any of these situations, it is time to consider hiring a professional, so how do you choose?
What to look for
Look for a voice talent company that has experience.
Whether you are looking for Educational Audio for Schools, Universities, Colleges, Language/Business Institutes, or Corporate Training, or another type of presentation, you want a company that understands the needs of your specific audience.
You want a company with a roster of professional Voice Talents with years of experience recording voice narrations for all types of platforms, that can achieve the correct clarity, tone, emphasis and pace that best suits any type of production.
It is important that the company you select is able to assist you in streamlining the production of your voice narration PowerPoint while leaving you with creative control over the process.
Besides voice talent, the company needs to have a solid team of audio specialists who can deliver a fine tuned and polished sound quality.
Related Posts

How Commercial Voice Overs Benefit your Business
Whether it is strictly for entertainment, for the saving of many lives, or to promote education, voice overs for commercials continue to thrive and grow.

The 10 Best Vocal Qualities to Look for When Hiring a Voice Over Talent
You want to make sure you're hiring the best voice over talent you can find. That's why you need to check out the best vocal qualities to look for when hiring.

Learn About the Best Voice Prompts for IVR Recordings
IVR is an automated call answering system that interacts with callers through the use of voice recognition, vocal response, and a touch-tone keypad. In other words, IVR is a telephone system technology that can process a combination of touch tones and voice inputs.




